Your internet could be running slow for reasons unrelated to your connection, like your browser needs to be updated or your computer is being slowed down by too much activity. Then again, it could be your internet connection - maybe you’re not getting the speeds you should or you’re stuck in internet traffic congestion because of your connection type.
Before we get started, it’d help if you knew what your connection type is. If you have Verizon Fios or Frontier internet, you either have fiber or DSL internet; Spectrum has cable internet and so on. We’ll explain more below.
Step one: Is it your internet or your device?
Before you touch your router or call your internet service provider (ISP), you need to pinpoint the problem. If you’re trying to go to a website on your computer and it’s not loading, try loading it on your phone, tablet or console if you have one. Try multiple, popular websites like Google, Apple and Amazon. If the problem website loads quickly, along with the popular websites, on another device, go to step two.
If you’re still running into the same issue, you might have a connection problem. From here, the first thing you want to do is run a few speed tests to make sure you’re receiving the speeds you pay for. It’s best not to use a speed test from your provider. In fact, providers can sometimes tell when you’re conducting a speed test, so it’s best to run at least one test through a virtual private network (VPN) which acts as a secret tunnel hiding your network activity. It’s easy to find a VPN, whether it’s free or has a monthly fee, but do your research. Some free VPNs are known for collecting your data.
If you notice faster results from the test through a VPN, your provider might be throttling your speed.
Step two: Basic troubleshooting tips for slow internet
It’s still not time to call your ISP yet. If your internet is slow on one computer, basic troubleshooting techniques could speed up your connection.
Restart your hardware
If it’s been over a month since you last restarted your router, unplug it for a minute or two, then plug it back in. Wait about five minutes before testing your connection again. Restarting your router, or any device connected to the internet, is like letting it go to sleep at night. We need sleep to perform our best; internet connecting devices need to be restarted once in a while for the same reason.
Updates
Be sure to check your browsers, apps, games and device software for updates. You will experience slower performance if you don’t install updates, especially if they come with frequent notifications to remind you.
If your device is not set to manually update, it is always checking for updates in the background. Either install updates as soon as you can or change your settings to manual updates.
Step three: Three quick ways to fix slow WiFi
Stop background activity
This goes further than closing apps, tabs and windows you’re not using. Even with the apps closed, you’re able to get notifications because your devices are constantly connecting to the internet. You can turn this off to help fix your slow WiFi.
On iPhones and iPads, this is called “Background App Refresh.”
Go to your Settings>General>Background App Refresh > Background App Refresh (this is the same title as the last step on a new screen) and click Off. If you need certain apps to always refresh, like your email or Slack, you can choose which apps to turn background refresh off for below.
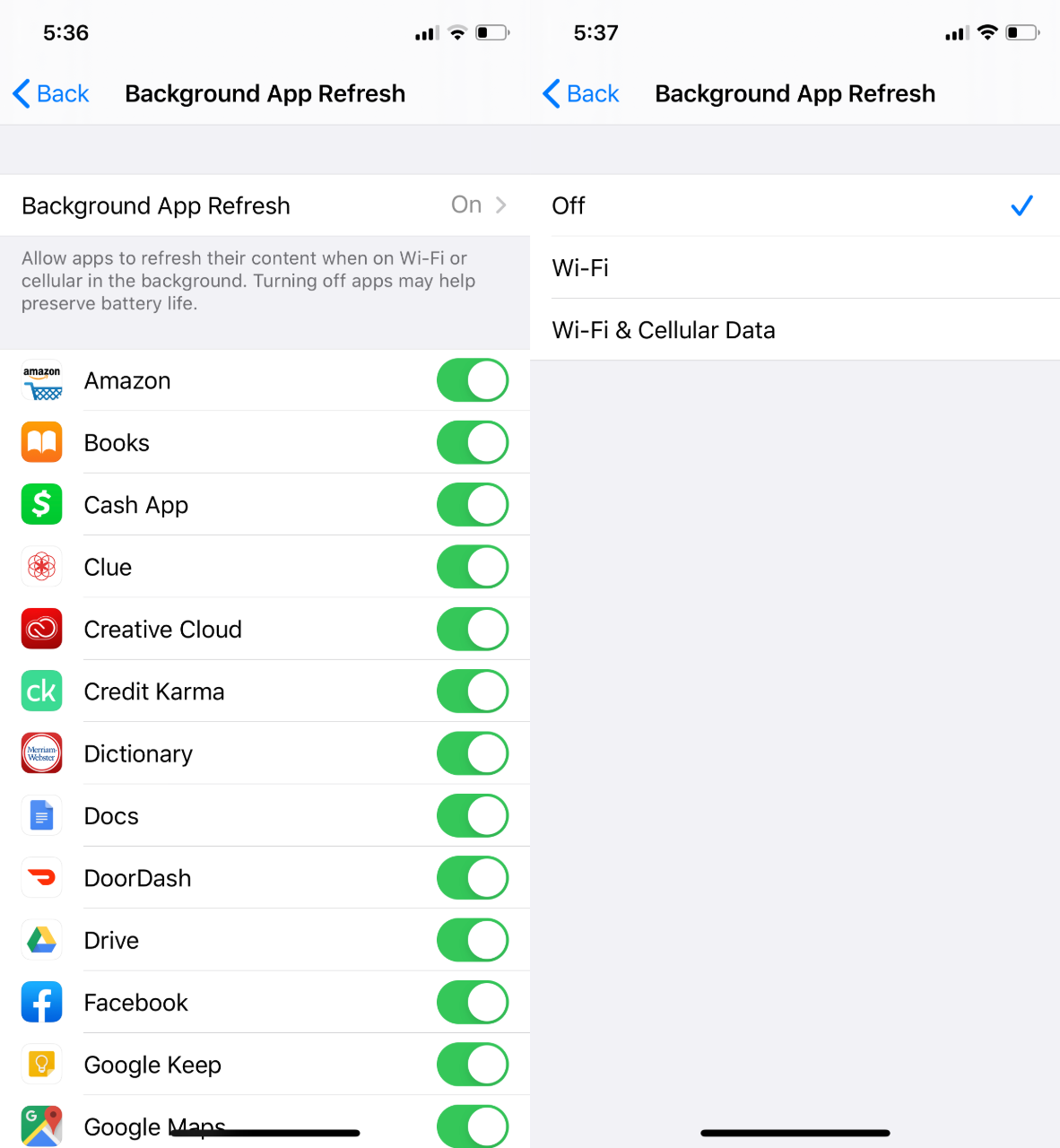
Once you select Settings > General > Background Refresh you’ll see the above menu. Click Background App Refresh again, and select Off on the next screen.
On Android phones and tablets, you need to go to your “Mobile Data Usage” menu.
Go to your Settings>Data Usage>Mobile Data Usage. Here you should see how much data each app uses. You have to choose which apps to turn background refresh off for individually.
Your router is constantly sending signals to your devices. It can slow down just like your phone does if there’s too many things asking for data. To tell what’s using bandwidth on your network, you need to access your router settings. Our Beginner’s Guide to Routers tells you how to access your router online.
Change DNS settings
By default, your network Domain Name System (DNS) server is provided by your ISP, which can get crowded. A DNS server is like a directory for the internet - when you go to a website, you’re sending a request for that website’s IP number. Your DNS server responds and connects you to that website. That way you don’t have to memorize the IP address for every website that you want to visit. All you have to do is type in the website name and your DNS takes care of the rest. Three of the most recommended DNS servers are from Google, CloudFlare and Cisco.
Switch channels
Household items like microwaves, baby monitors and garage door openers can interfere with your WiFi signal. Those items use the same frequency band as wireless routers. There are dual-band routers that have 2.4 GHz and 5 GHz bands. You probably have a dual band router if you lease your router from your ISP. The most important thing to know is 5 GHz bands are faster but you need to be closer to your router.
Step four: Call your ISP
Call your ISP if none of the above tips fixed your slow WiFi. There may be a network outage, your ISP could be throttling your speeds (did you hit your data cap?) or there may be network congestion. Constantly dealing with slow internet at night is a sign of network congestion.
If you’re paying for cable internet with 100+ Mbps but experience buffering or pages not loading frequently, try switching to a fiber internet plan or provider. Fiber internet is the least vulnerable to network congestion when compared to satellite, fixed wireless, DSL, and cable internet.
Use our zip search tool to see if one is available in your area.
Quick Recap: There are four steps to understanding why your internet is slow and how to fix it.
- If you have trouble loading popular sites like Apple or Google on different devices, run at least two speed tests. One with a VPN and one without. This will help you see if your ISP is slowing down your speeds.
- Troubleshoot your hardware if your internet is slow on one computer but fast on another. Two universal ways to do this are to restart your device and ensure all your software, apps, browsers and games are updated.
- Fix your slow WiFi by stopping background activity, changing your DNS server, and switching to a 5 GHz band router.
- If all else fails, call your ISP. If network congestion is the main culprit behind your slow internet, it’s time to switch your plan or provider.


