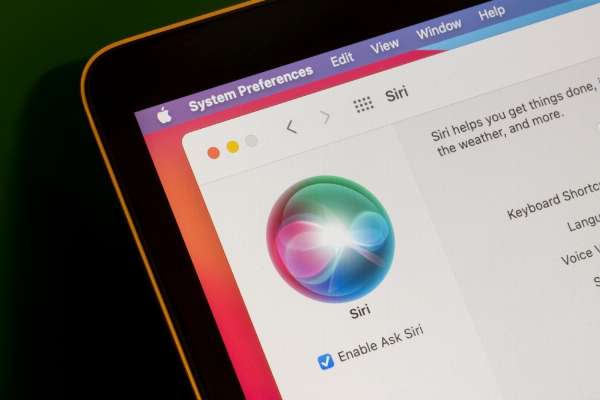One of the most user-friendly and comprehensive computer operating systems available, macOS is the power source for Apple desktops and laptops, including the MacBook Air and MacBook Pro series. It’s one of the most-used desktop operating systems, ahead of ChromeOS and only slightly behind Microsoft Windows. MacOS’s impressive standing is particularly remarkable considering that the system was developed about 20 years ago — which is to say it has covered a lot of ground quickly.
Whether you’re new to the Apple universe or need some reminders, here’s how to set up and troubleshoot Wi-Fi in macOS.
Setting Up Your Wi-Fi Network
While you can use just about any router on your macOS devices, Apple’s AirPort routers are specifically designed for your MacBook and other Apple devices, though they also work for Android, Microsoft, and other products. You should know that some internet service providers (ISPs) will provide you with a router.
The first thing you want to do when setting up your AirPort wireless network is get your AirPort base up and running. Start by connecting it to a power outlet, then connect it to your DSL or modem using an Ethernet cable. If you’re setting up your base station using a Mac, click the Wi-Fi icon on the upper right corner of the screen and choose the base station listed under “New AirPort Base Station.” Your screen will display some streamlined instructions: Airport Utility Setup Assistant automates the process and can even create a new network if it doesn’t find an existing one. You will then be able to choose your Wi-Fi password to start connecting other Wi-Fi-enabled devices to your network.
The process is slightly different if you’re setting up your AirPort using an iPhone or iPad. Go to “Settings,” click on “Wi-Fi,” and then tap the name of your base station, which should be listed under “Set up new AirPort base station.” Complete the process by following the onscreen instructions.
Connect to a Network
Setting up your Wi-Fi connection is almost a universal process independent of whichever operating system you’re using. If you’re trying to connect to other MacBooks, simply look for the Wi-Fi icon on the upper right corner of your device and click on it — you should see a drop-down list of all available networks. Find your Wi-Fi network and enter your password to gain access.
If you don’t see any Wi-Fi networks, check to ensure your Wi-Fi is enabled on your laptop or desktop. Slide the Wi-Fi button on your device, and wait to see if any networks show up. Once you’ve connected to your network, you can head to your settings and specify whether you want to connect automatically to the network or if you’d rather do it manually.
Sharing Your Password
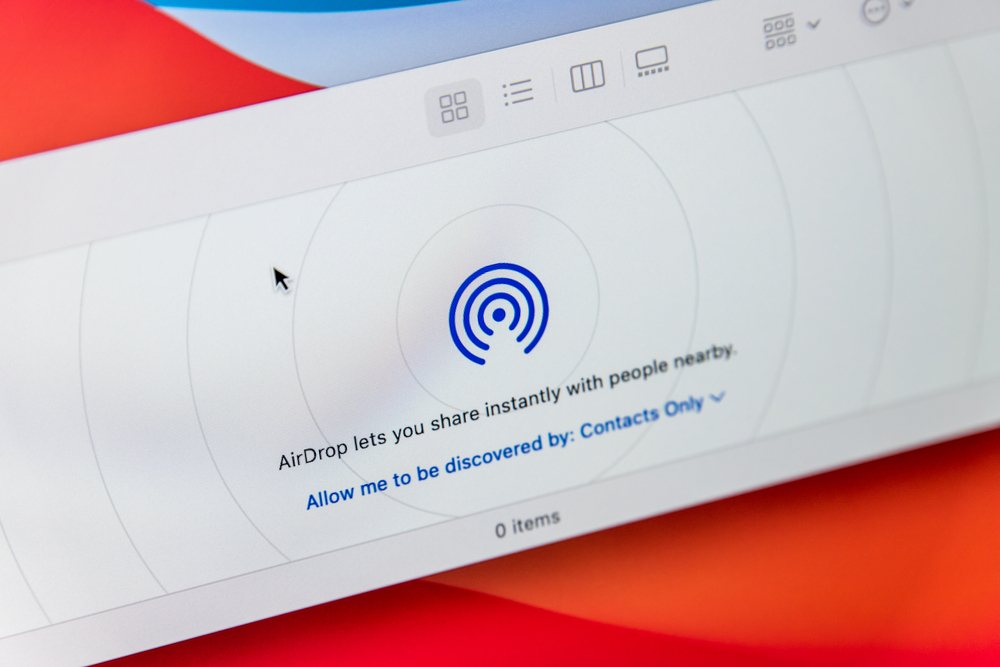
One of the perks of using macOS is that you can easily transfer and share information from another Apple device, including your iPhone and iPad. For example, if another mobile device is already connected to your Wi-Fi network, you can share your password and instantly connect your macOS device at the touch of a button.
This is a particularly useful feature when your password is especially long and you don’t want the hassle of typing it out. Thanks to Apple’s password-sharing option, you won’t scramble looking for that long, convoluted letter vomit printed on your router. Better yet, your guests will be able to enjoy the same treatment as long as they are also using macOS devices and are on your contacts list.
Learn More About Your Connection
Let’s start with the basics: Check the settings and status of your internet connection by clicking on the Apple logo on your device's upper left corner. Then, select “System Preferences” and scroll down to “Network,” where your connection should appear with a green indicator and the word “Connected.”
You can also find other helpful information, such as your IP address and Wi-Fi MAC address. While it’s unlikely you will need this information daily or even on a regular basis, knowing where to find it can prove helpful in the future. Also, note that this is where you can access more advanced settings for your device.
Troubleshooting Wi-Fi
MacOS makes troubleshooting Wi-Fi issues easy. Your macOS device can detect a wide range of Wi-Fi problems and offer solutions. To view the identified problems and suggested solutions, simply click the Wi-Fi status icon on the upper right corner of your screen and choose “Wi-Fi Recommendations.” If you’re using an enterprise network or personal hotspot, you won’t be able to access this feature.
Wireless Diagnostics
If your macOS device says it’s connected to the internet but your connection isn’t working the way it should, you can run Wireless Diagnostics to assess your network’s connection and find a solution.
The first thing you want to do is close all open applications on your Mac. Then, make sure the network you’re trying to use is connected. Press and hold the “Option” key before clicking on the Wi-Fi status icon on the upper right corner of your device. Select “Open Wireless Diagnostics” and follow the onscreen instructions to produce a report. Once the assessment is complete, click the info button on the Summary page to learn more about each listing.
Check Your Equipment

If you’ve already run diagnostics and heeded recommendations to no avail, the issue with your internet connection might be external. Make sure all the cables are securely in place and that large objects or other disruptors don’t block your router’s signal.